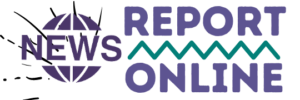If you’re like me, the first time you ever saw a photo edited with chromatic aberration and lens flares was on Instagram or Pinterest and then your mind was blown.
You definitely left that first glance confused and wondering, “How does this even work?” To be honest, it’s really not as complicated as you might think.
Here at http://samnews.net/ has some more information to edit your aesthetic pics.
Below I’m going to walk through the process of editing an image to make it look like an aesthetic picture taken by a pretty standard point-and-shoot camera (say, something like a Canon Powershot).
It will take less than 15 minutes, just grab the image of your choice and we’ll go from there!
Here are tips to edit your aesthetic pics–
1. Choose the right image for editing
Take the time to pick the perfect picture that will look awesome when edited.
You can either do this by browsing through your Instagram feed, looking at images already in your library, or searching Google for well-photographed photos.
If you’re unsure what to take, try using an image of an object or place that you haven’t taken a picture of before. This way it’s less likely you’ll overdo it and end up with something boring (just like me!).
2. Apply the aesthetic lens filter
Once you’ve chosen the perfect image, it’s time for the fun part. I’m going to be showing you how to use Adobe Photoshop to edit your images, but this can be done using other photo editing software too.
If you’re using Photoshop for desktop, click File then Open then browse through your images, select it and open it up in Photoshop.
If you’re using the app, just take a picture that you want to edit and open up your camera roll. Now select it and hit Open.
Now you’ll need to open up your Lens Corrections drop-down menu under Filter. Select Lens Distortion and then go into the Custom tab and choose the Rectilinear lens option.
Next, move your mouse to your image and start dragging a little bit to see how it’s affecting your image.
To make sure you’re not going to accidentally overdo it, keep your mouse close to the center of the image at first (or use one hand on each side). When you like what you see, hit OK and save your file as a .jpg (you can always resize later if you need to!).
3. Add vignetting
One of the first things you’ll see is Vignette, which is what we’re looking for. Click on that and this will bring up some more settings that you can edit.
The Amount setting dictates how dark the edges of your photo will be, so I would start with a value of at least 10 (the maximum) and lower it later if needed. Click OK to apply the filter onto your image.
4. Add Lens Stabilizer
To make your photo look like it took place on a windy day, click Filter then Lens Correction again to access the same drop-down menu as before. This time you must choose the “Lens Stabilizer” option.
Now it looks like this:
Click on OK to apply the filters and keep on moving to the next step!
5. Edit colors & adjust saturation
The next thing you’ll notice is Blacks, which has an awesome “Shadows” drop-down menu.
You can use this to click on all of your sharp shadows and desaturate them while maintaining just some of your highlights, or you can click on White Balance to fix it automatically with Auto White Balance, or just leave that alone.
A nice slider will appear for you to change the intensity of the color while maintaining the same brightness/contrast ratio throughout the image.
When you’re set, move on to the next step!
6. Add a blurred background
For this last step, all you need to do is click on your foreground image and then select Image and then Blur, and pick Gaussian Blur (this will get rid of any harsh lines that you might have).
You can then set the radius for how blurred out the background is (the default value of 5 is fine), and then click OK. That’s it!
Add a filter like this to your Instagram feed occasionally and watch people’s reactions (hint: it probably won’t be too good unless you put in some extra effort).
7. The final step – resize and export your image
Before you can post your newly edited photo to Instagram, you’ll need to first go to File, and then Export.
Here you can change the dimensions of your photo if it’s too big or even export it as a .psd file so you can open it up in Photoshop again and edit more if you want.